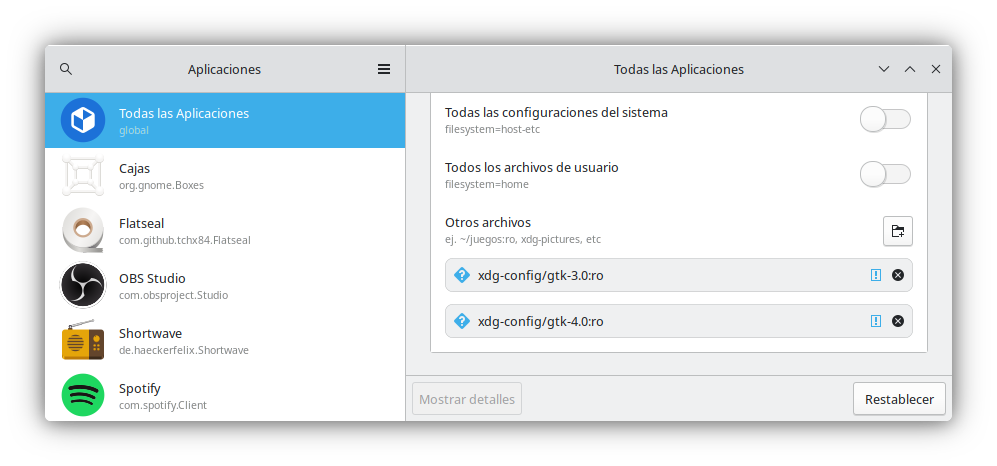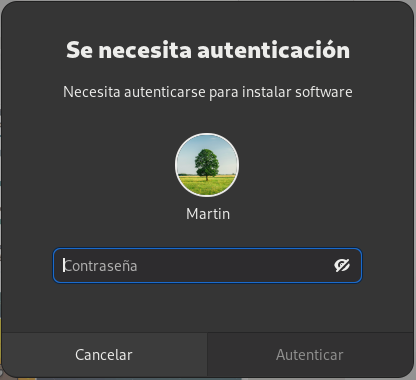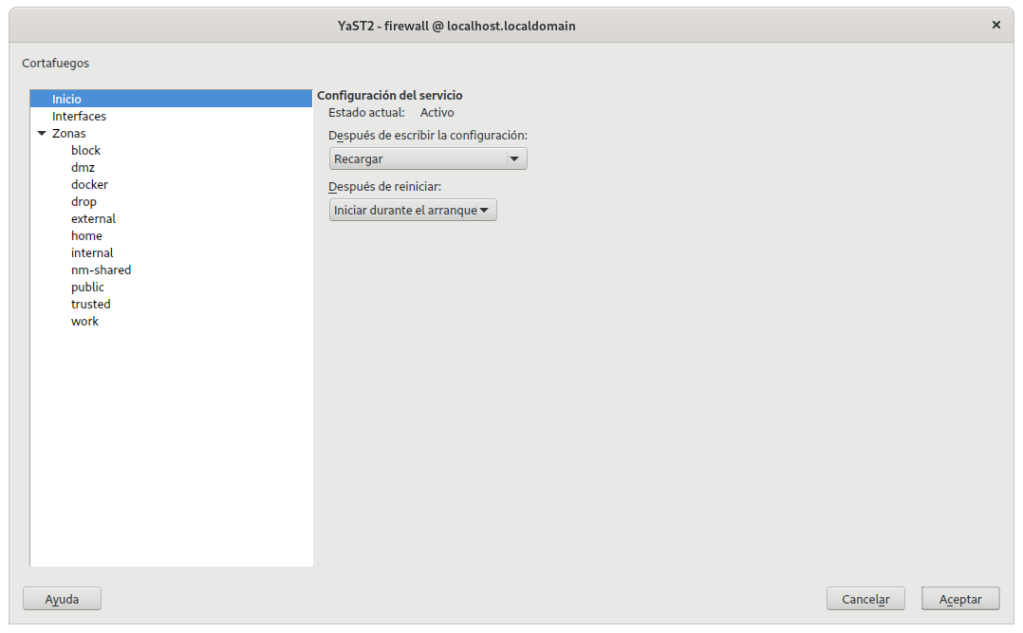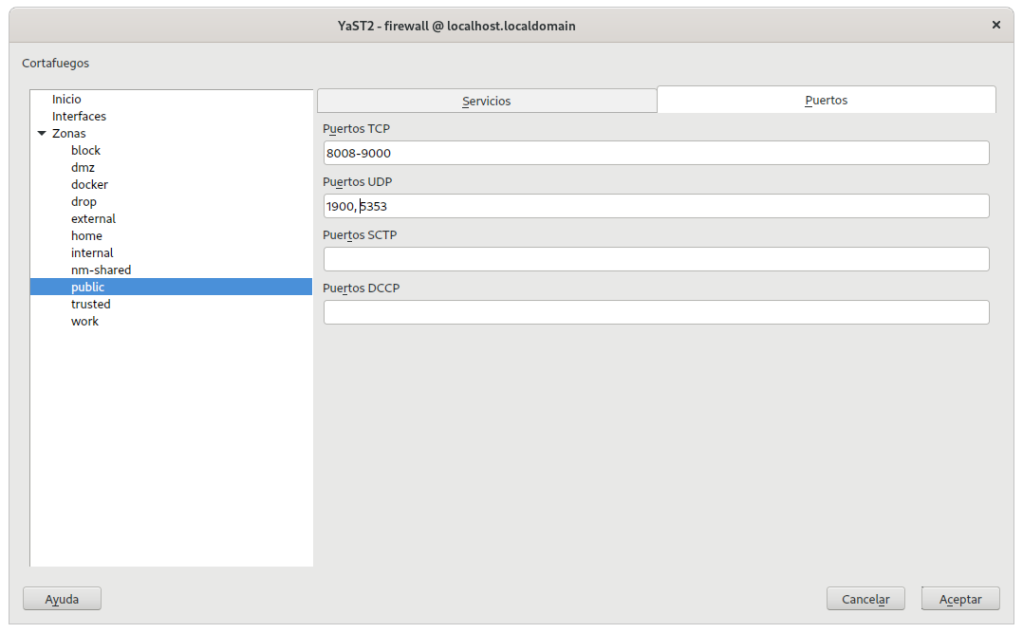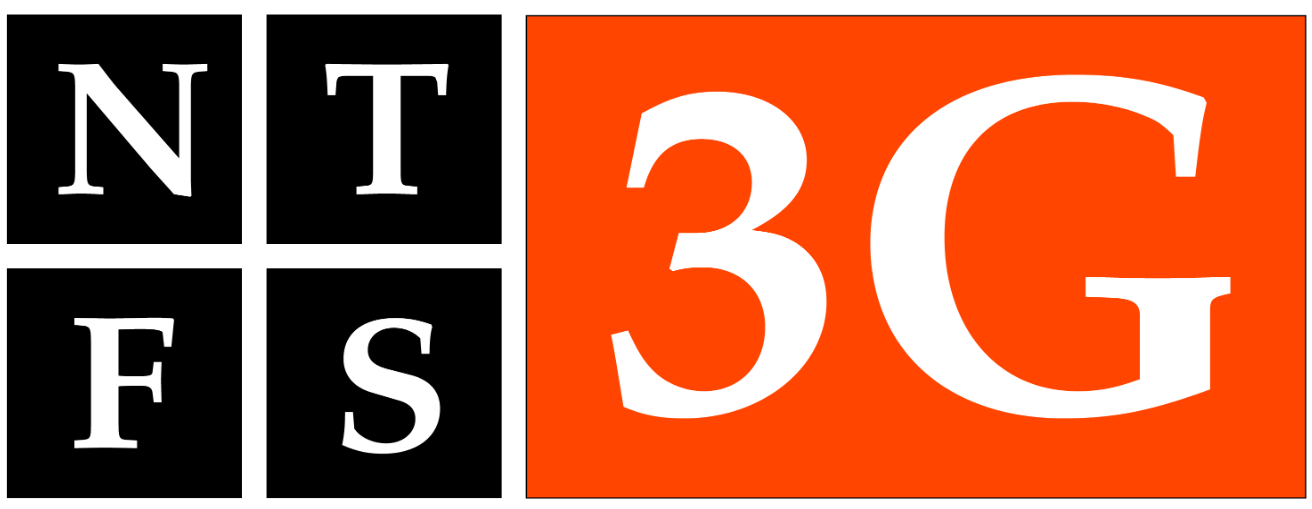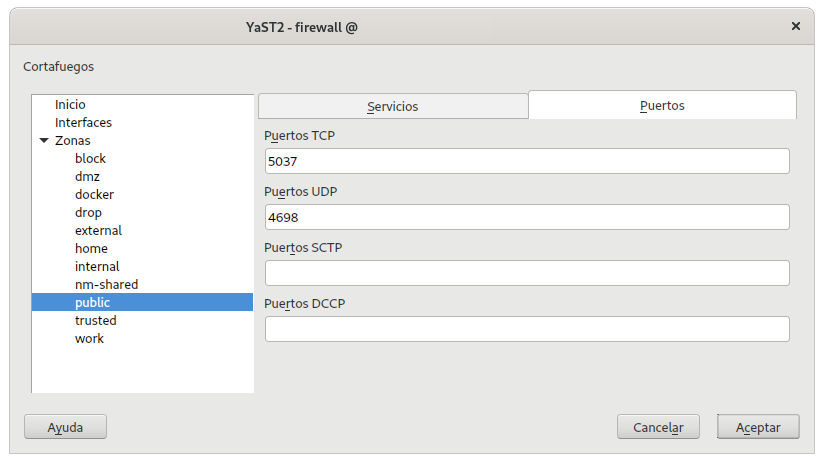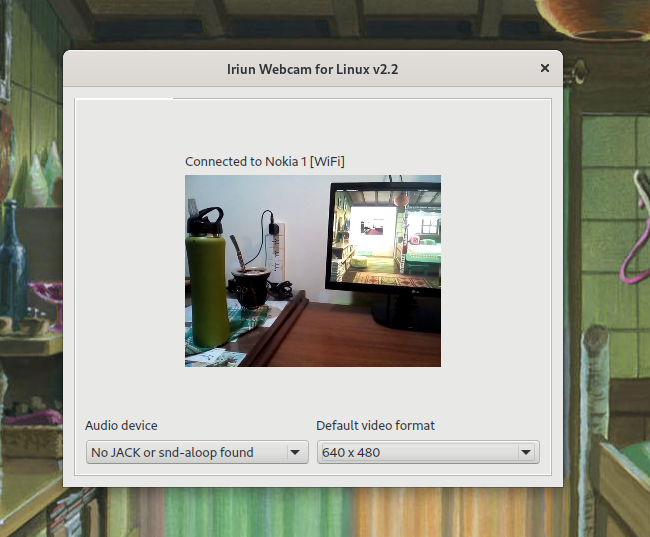Estas son, digamos, anotaciones personales que voy haciendo para no olvidarme de como «resolví» algunas cuestiones.
Hace unos pocos días finalmente me decidí e instale openSUSE MicroOS Desktop (sistema operativo inmutable).
Lo recomendable es tener instalados todas las aplicaciones usando flatpaks. Si no existe versión flatpak de la aplicación, instalarlo dentro de un contenedor usando distrobox.
Este es el caso de VSCode, si bien existe una versión flatpak, decidí instalarlo en un contenedor en donde tenerlo junto a git y cualquier otra cosa que necesite.
Para ello básicamente es crear el contenedor (distrobox create), entrar al contenedor (distrobox enter), instalar opi (zypper in opi), instalar vscode (opi vscode).
Luego para facilitar las cosas, exponer la aplicación del contenedor al host (ejecutando dentro del contenedor distrobox-export --app code).
Ya con eso se puede usar VSCode. El problema fue al momento de querer sincronizar la configuración de VSCode guardada en mi cuenta de Microsoft. No se bien la razón, pero basicámente no había comunicación entre VSCode del contenedor y el Firefox (flatpak) del host, y por eso no podía habilitar la sincronización.
La solución fue (una fea, hay que decirlo, debe haber una solución más elegante) tener un navegador instalado dentro del contenedor. Para ver cual es el navegador default actual se ejecuta:
xdg-settings get default-web-browser
Vemos que devuelve:
which: no flatpak in (/usr/bin)
org.mozilla.firefox.desktop
En este caso ya tenía instalado Vivaldi en el contenedor, por lo tanto lo que hice fue poner a Vivaldi como navegador por defecto dentro del contenedor:
xdg-settings set default-web-browser vivaldi-stable.desktop
Y con eso salió andando, al pedir a VSCode sincronizar con mi cuenta, éste abrió en Vivaldi el sitio para poder validar contra mi cuenta de Microsoft.